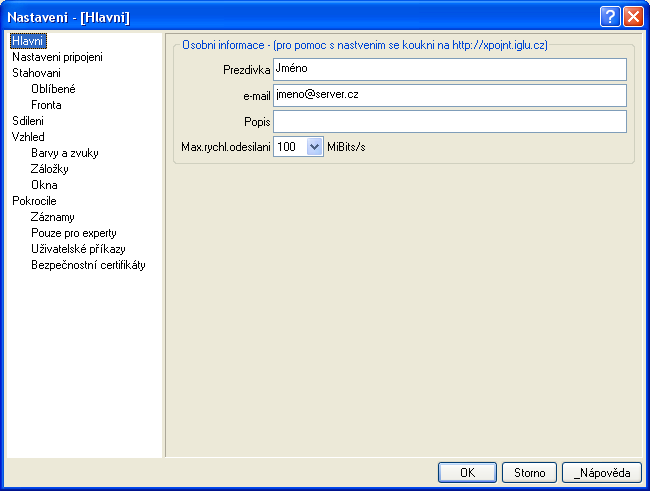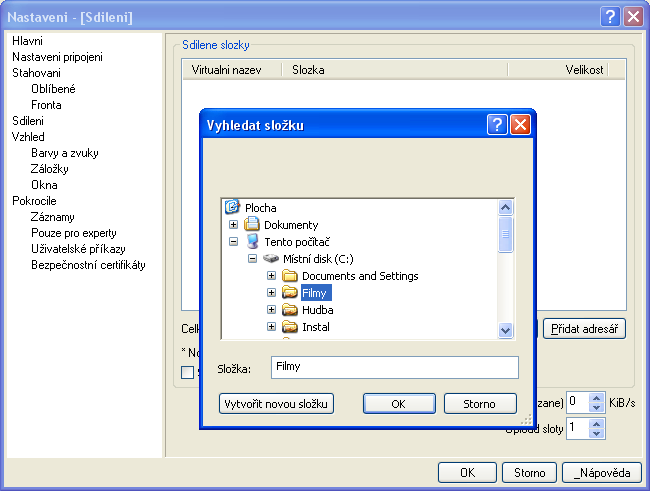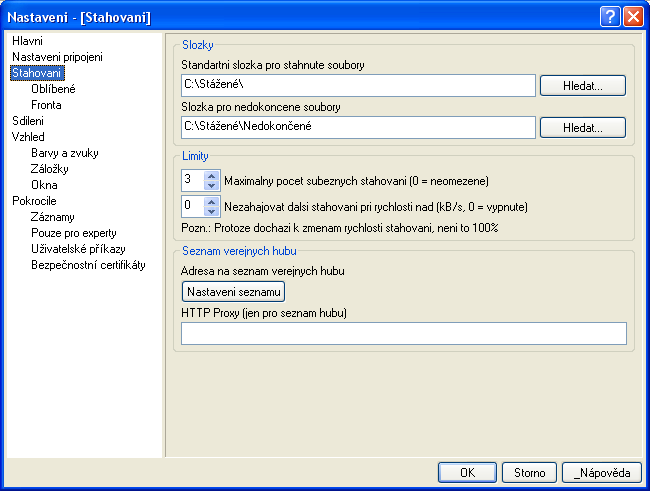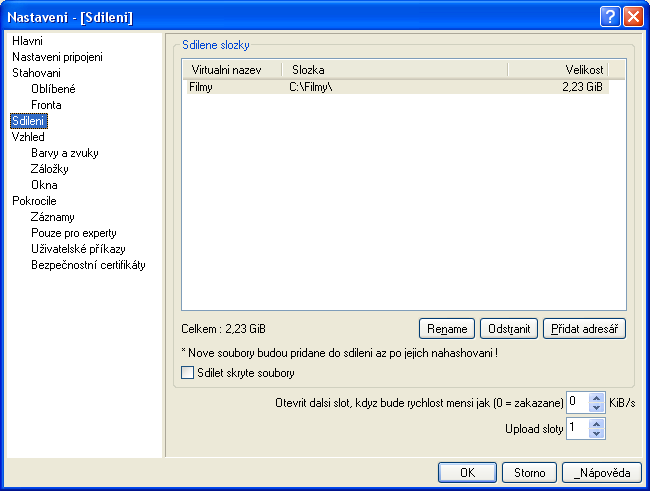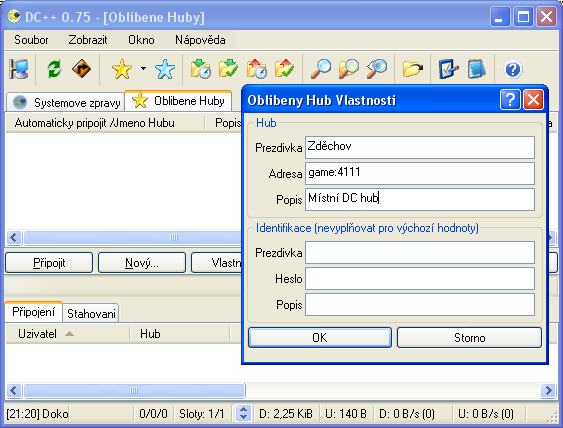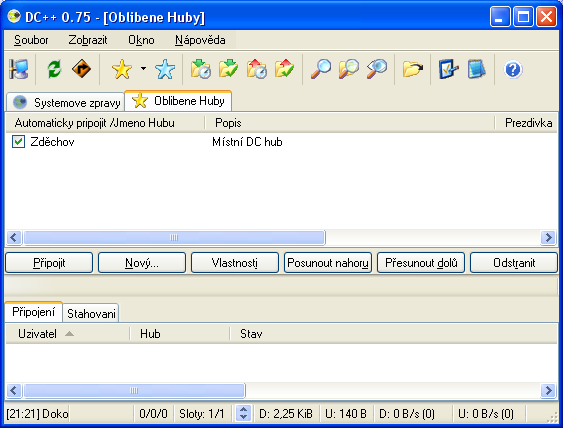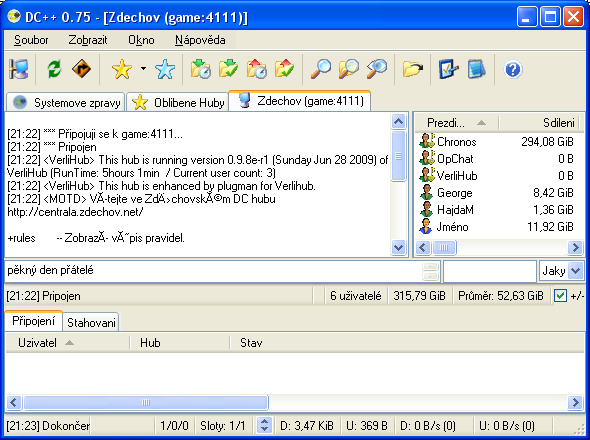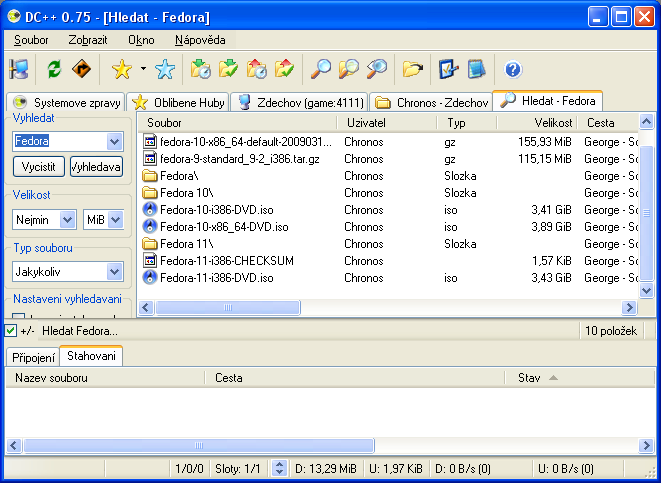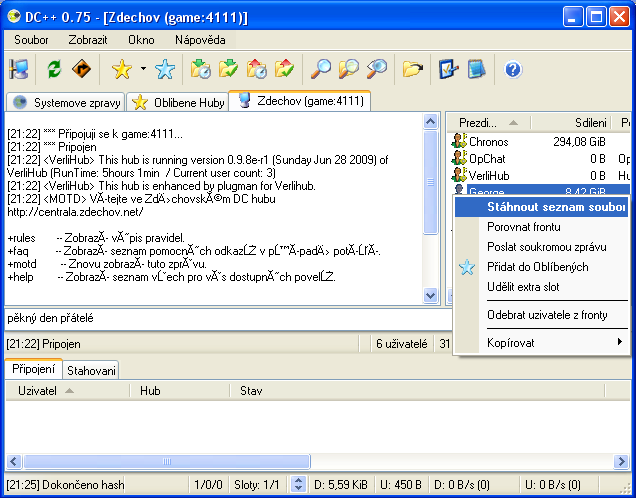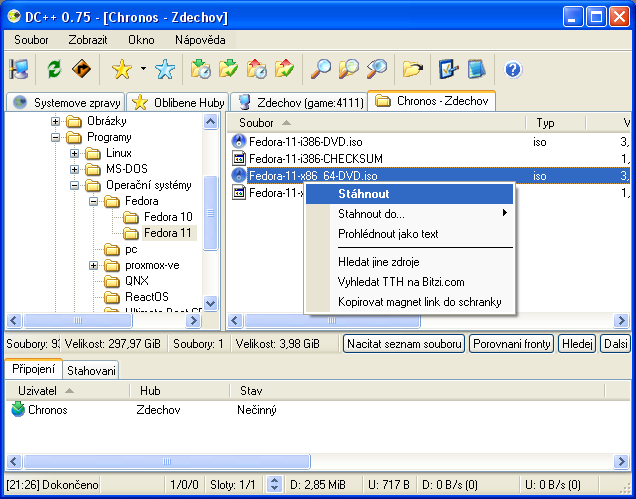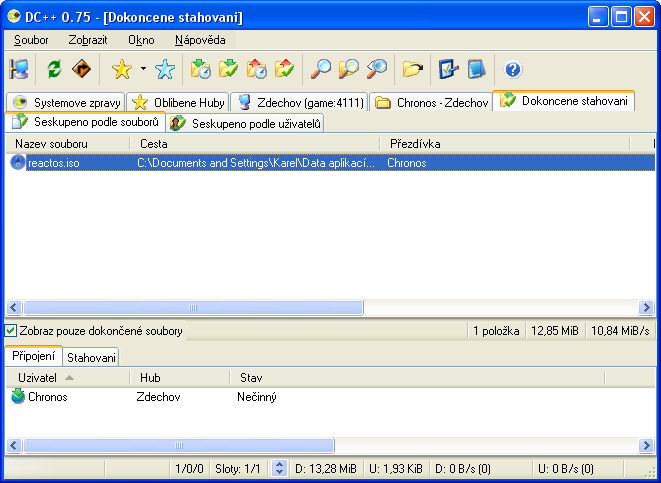DC hub: Porovnání verzí
Skočit na navigaci
Skočit na vyhledávání
(Založena nová stránka: ==Jak se připojit k místnímu DC hubu== * Stáhněte klienta dle informací z [http://cs.wikipedia.org/wiki/DC%2B%2B wikipedie]. Např. přímo klienta DC++ [http://sour...) |
Bez shrnutí editace |
||
| (Není zobrazeno 10 mezilehlých verzí od 2 dalších uživatelů.) | |||
| Řádek 1: | Řádek 1: | ||
'''Upozornění:''' Pro nezájem byl místní hub zrušen a nadále není v provozu. |
|||
==Jak se připojit k místnímu DC hubu== |
==Jak se připojit k místnímu DC hubu== |
||
* |
* Pro Windows stáhněte klienta [http://sourceforge.net/projects/dcplusplus/files/ DC++] nebo jiného alternativního klienta dle informací z [http://cs.wikipedia.org/wiki/DC%2B%2B wikipedie]. Pro Linux nainstalujte program [http://linuxdcpp.berlios.de/articles.php?um=index LinuxDC++(linuxdcpp)] pomocí balíčkovacího systému. |
||
* Program nainstalujte a spusťte z menu Start - Programy - DC++. |
|||
* V nastavení programu zadejte svoji přezdívku (nick). Můžete také nastavit email a popis. Nastavte rychlost odesílání na 100 Mbit jelikož se jedná o místní síť. |
|||
[[Soubor:DC++ Hlavní nastavení.png]] |
|||
| ⚫ | * V nastavení programu v sekci Sdílení vyberte některou složku s daty, které chcete nasdílet ostatním a přidejte ji do seznamu. Pro připojení je nutno nasdílet minimálně 1 GB zajímavých dat. Je vhodné si na disku vytvořit speciální složku Sdílené a v ní podsložky jako Filmy, Hudby, Programy, Obrázky, Hry, atd., aby jste měli přehled a pořádek v tom, co vše sdílíte. |
||
[[Soubor:DC++ Nastavení Sdílení.png]] |
|||
* V nastavení složek vyberte nebo i vytvořte složku, do které se budou ukládat stažené soubory. |
|||
[[Soubor:DC++ Složky.png]] |
|||
* Přidaná složka se pak objeví v seznamu a dále se postupně zindexuje její obsah a zjistí skutečná velikost obsažených souborů. |
|||
[[Soubor:DC++ Nasdílená složka.png]] |
|||
* Indexování prochází všechny soubory a vytváří z jejich obsahu jedinečný kód pomocí hašovací funkce, který pak pomáhá při hledání stejných souborů. Indexování můžete nechat běžet na pozadí. |
|||
[[Soubor:DC++ Indexování.png]] |
|||
* Nastavení nyní můžete uložit a vrátit se do hlavního okna. |
|||
* Nyní je potřeba vytvořit nový oblíbený hub. Vyplňte přezdívku hubu a připojovací adresu '''game:4111'''. Připojit k místnímu hubu se lze pouze z místní sítě. Soubory tedy nebudou sdíleny ven do internetu. |
|||
[[Soubor:DC++ Nový oblíbený hub.png]] |
|||
* Jakmile dokončíte přidání nového hubu, tak zaškrtněte v řádku tohoto hubu před názvem automatické připojování. |
|||
[[Soubor:DC++ Přidaný hub.png]] |
|||
* Nyní se již můžete k tomuto hubu připojit dvojtým poklepáním na řádek hubu nebo pomocí kontextového menu vyvolaného na tomto řádku. Jakmile se připojíte, bude v levé části programu zobrazen chat a výpis zpráv hubu a v pravé části zobrazen seznam připojených uživatelů. |
|||
[[Soubor:DC++ Připojení.png]] |
|||
* Nyní můžete pomocí ikony Hledání prohledávat cizí sdílené soubory. |
|||
[[Soubor:DC++ Hledat.png]] |
|||
* Můžete také přímo stáhnout celý seznam sdílení daného pomocí dvojtého kliku na jeho jméno či vyvoláním kontextového menu. |
|||
[[Soubor:DC++ Stáhnout seznam.png]] |
|||
* V seznamu pak můžete procházet podobně jako na svém disku. Přes kontextové menu můžete provést stažení jednotlivých souborů nebo celých složek. Průběh stahování je pak zobrazen v dolní části programu. |
|||
[[Soubor:DC++ Procházení.png]] |
|||
* Úplně stažené soubory a složky jsou pak dostupné v podokně Dokončené staohování, které lze vyvolat přes patřičnou ikonu. |
|||
[[Soubor:DC++ Dokončené.png]] |
|||
* Nainstalujte a spusťte program |
|||
==Vnější odkazy== |
|||
* V nasatvení programu zadejte svoji přezdívku (nick) |
|||
* [http://cs.wikipedia.org/wiki/DC%2B%2B DC++ na wikipedii] |
|||
| ⚫ | |||
[[Kategorie:Síť]] |
|||
* Adresa pro připojení k hubu: '''game:4111''' |
|||
Aktuální verze z 13. 11. 2011, 18:16
Upozornění: Pro nezájem byl místní hub zrušen a nadále není v provozu.
Jak se připojit k místnímu DC hubu
- Pro Windows stáhněte klienta DC++ nebo jiného alternativního klienta dle informací z wikipedie. Pro Linux nainstalujte program LinuxDC++(linuxdcpp) pomocí balíčkovacího systému.
- Program nainstalujte a spusťte z menu Start - Programy - DC++.
- V nastavení programu zadejte svoji přezdívku (nick). Můžete také nastavit email a popis. Nastavte rychlost odesílání na 100 Mbit jelikož se jedná o místní síť.
- V nastavení programu v sekci Sdílení vyberte některou složku s daty, které chcete nasdílet ostatním a přidejte ji do seznamu. Pro připojení je nutno nasdílet minimálně 1 GB zajímavých dat. Je vhodné si na disku vytvořit speciální složku Sdílené a v ní podsložky jako Filmy, Hudby, Programy, Obrázky, Hry, atd., aby jste měli přehled a pořádek v tom, co vše sdílíte.
- V nastavení složek vyberte nebo i vytvořte složku, do které se budou ukládat stažené soubory.
- Přidaná složka se pak objeví v seznamu a dále se postupně zindexuje její obsah a zjistí skutečná velikost obsažených souborů.
- Indexování prochází všechny soubory a vytváří z jejich obsahu jedinečný kód pomocí hašovací funkce, který pak pomáhá při hledání stejných souborů. Indexování můžete nechat běžet na pozadí.
- Nastavení nyní můžete uložit a vrátit se do hlavního okna.
- Nyní je potřeba vytvořit nový oblíbený hub. Vyplňte přezdívku hubu a připojovací adresu game:4111. Připojit k místnímu hubu se lze pouze z místní sítě. Soubory tedy nebudou sdíleny ven do internetu.
- Jakmile dokončíte přidání nového hubu, tak zaškrtněte v řádku tohoto hubu před názvem automatické připojování.
- Nyní se již můžete k tomuto hubu připojit dvojtým poklepáním na řádek hubu nebo pomocí kontextového menu vyvolaného na tomto řádku. Jakmile se připojíte, bude v levé části programu zobrazen chat a výpis zpráv hubu a v pravé části zobrazen seznam připojených uživatelů.
- Nyní můžete pomocí ikony Hledání prohledávat cizí sdílené soubory.
- Můžete také přímo stáhnout celý seznam sdílení daného pomocí dvojtého kliku na jeho jméno či vyvoláním kontextového menu.
- V seznamu pak můžete procházet podobně jako na svém disku. Přes kontextové menu můžete provést stažení jednotlivých souborů nebo celých složek. Průběh stahování je pak zobrazen v dolní části programu.
- Úplně stažené soubory a složky jsou pak dostupné v podokně Dokončené staohování, které lze vyvolat přes patřičnou ikonu.